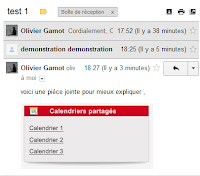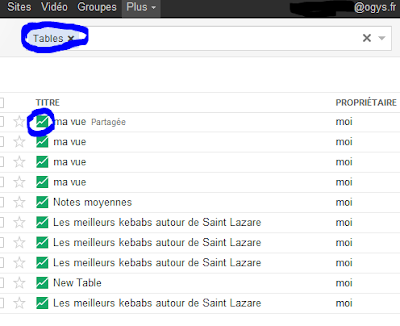jeudi 6 décembre 2012
Google Apps gratuit c'est fini
Début 2007 Google invente Google Apps, la version Gmail pour entreprise, intégrée à Google Calendar et Google Contacts. A cette époque il était possible d'activer autant d'utilisateurs que nécessaire, sans payer le moindre sous !
L'application est montée en charge, autant du point de vue des fonctions, que du nombre des utilisateurs. Le système est maintenant arrivé à un bon niveau de maturité, avec des déploiements dans de grands comptes internationaux, des fonctions d'administration au niveau des meilleurs outils du marché.
La version gratuite a été limité à 200, puis 100, puis 50, puis 10, puis 0 utilisateur depuis aujourd'hui. C'est une page qui se tourne ! Reste que le prix pratiqué est extrêmement bas au regarde de la qualité et de la profusion des fonctions disponibles au sein des Google Apps.
Pour les esprits chagrins on pourra faire remarquer que les services GMail, Google Site, Google Docs, restent performants, fiables et gratuits, dans leur version Standalone.
Autres sujets relatifs à Google Apps en 2012
mardi 30 octobre 2012
Nouvelle interface de composition des messages GMail
C'est une mise à jour majeure qui est utilisable dès aujourd'hui dans GMail : L'interface de composition des messages est complètement remaniée.
Quand on clique sur "Nouveau message", un fenêtre apparaît en surimpression en bas à droite de l'écran, avec un mode de fonctionnement similaire au Chat. Le principal avantage est que la boîte aux lettre, la recherche, la consultation des anciens mails, restent possibles tout en rédigeant le nouveau message. C'est une manière originale et innovante de résoudre ce problème d'ergonomie qui est proposé ici par Google.
L'espace disponible pour la rédaction du message s'agrandit au fur et à mesure de la rédaction du message. Si plus d'espace est nécessaire, il reste possible de cliquer sur la flèche (en haut à droite dans l'image ci dessus), pour rédiger le mail en plein écran.
La zone des destinataires est optimisée également. On peut faire glisser les destinataires vers "Copie" et "Copie cachée". On pourra également choisir l'émetteur pour ceux qui on configuré leur compte avec plusieurs adresses d'envoi.
Autres articles récents relatifs aux Google Apps
Quand on clique sur "Nouveau message", un fenêtre apparaît en surimpression en bas à droite de l'écran, avec un mode de fonctionnement similaire au Chat. Le principal avantage est que la boîte aux lettre, la recherche, la consultation des anciens mails, restent possibles tout en rédigeant le nouveau message. C'est une manière originale et innovante de résoudre ce problème d'ergonomie qui est proposé ici par Google.
L'espace disponible pour la rédaction du message s'agrandit au fur et à mesure de la rédaction du message. Si plus d'espace est nécessaire, il reste possible de cliquer sur la flèche (en haut à droite dans l'image ci dessus), pour rédiger le mail en plein écran.
La zone des destinataires est optimisée également. On peut faire glisser les destinataires vers "Copie" et "Copie cachée". On pourra également choisir l'émetteur pour ceux qui on configuré leur compte avec plusieurs adresses d'envoi.
Autres articles récents relatifs aux Google Apps
mardi 25 septembre 2012
Comment Google teste ses logiciels
Un résumé de l'ouvrage "How Google Tests Software" aux éditions Addison Wesley, par James Whittaker, Jason Arbon, Jeff Carollo.
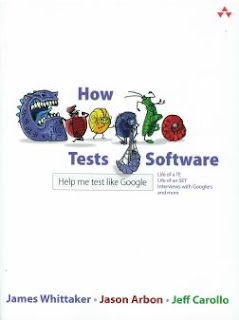
James Wesley a été responsable des tests pour Chrome, Google Desktop et Chrome OS. Il sait ce qu'une campagne de test signifie. Voilà comment il présente la problématique du test chez Google:
"Tester à l'échelle de Google: Des centaines de millions de lignes de code, distribuées au travers de milliards de fichiers. Des millions de fonctionnalités contrôlées par des millions de tests lancés quotidiennement. Des applications en évolution continue. En vérité, on aura du mal à trouver plus complexe !"
Chez ogYs, nous travaillons au quotidien aves les outils Google App et Chrome. Ces deux logiciels ont des points communs:
* Ils sont utilisés chaque jour par des centaines de millions d'utilisateurs
* Ils sont en évolution permanente
Comment fait Google pour assurer une qualité de service constante dans ce contexte global, confronté à d'innombrables contraintes ? L'ouvrage "How Gooogle Test Software" nous apporte un éclairage sur la maniière dont Google teste ses futures versions.
L'ouvrage comporte plusieurs parties:
* Présentation de la problématique* Présentation de l'organisation et des méthodes mise en place pour les tests
* Interview de quelques testeurs Google
Problématique
Le test d'une application "globale" comme Google Apps nécessite parfois une réflexion pousée et une certaine imagination. Par exemple l'auteur cite un testeur ayant pour charge de tester aux limites une fonction qui compte le nombre de mots comportant un caractère "a". Cette personne à eu l'idée de tester la fonction sur l'index Google: Si le résultat est correct il doit être d'un ordre de grandeur similaire à celui du nombre de mots. La fonction a donc pu être testée sur un index de plusieurs centaines de milliards de mots !Organisation et méthodes
L'auteur décrit longuement les 2 profils clé agissant en qualité de testeur au sein de Google:1/ Le "SET" pour Software Engineer in Test
2/ Le "TE" pour Test Engineer
1/ Le SET a un profil de développeur. Il passe plus de la moitié de son temps en développement. Il intervient en support aux "Software Engineer" (ceux qui développent les nouvelles fonctionnalités) pour leur apporter les outils leur permettant d'automatiser les tests. Parfois c'est le SET lui même qui développe les tests automatisés. D'une manière générale, comme il y a peu de "SET", il ne peuvent pas tout développer eux même, c'est donc le rôle du développeur de prendre sur son temps pour automatiser les tests nécessaires au contrôle des fonctions qu'il développe.
2/ Le "Test Engineer" intervient en fin de cycle. Il ne fait presque pas de programmation, son rôle est de se mettre à a place de l'utilisateur final pour vérifier que le comportement du logiciel reste compréhensible quel que soit le scénario d'utilisation. Dans le cas d'intégration des fonctions (par exemple intégration de Google + à GMail), les scénarions peuvent être très variés et demandent une certaine imagination.
Déroulement des tests
Google maintient des environnements de test représentatifs de la réalité des données. Sur ces environnements de test, les futures version sont livrées en continu par les développeurs, via un système automatisé de livraison et de gestion des version. Les tests, automatisés, passent en permanance, jour et nuit, sur ces environnements. Si un test automatisé abouti à une erreur, un mail est envoyé automatiquement au développeur (Software Engineer) ayant la charge de cette fonctionnalité. Autrement dit la recette automatisée, les tests aux limites, sont déroulés 24h/24 sur les infrastructures de test Google.Synthèse
Pour assurer le meilleur niveau de qualité à ses logiciels, Google met en application les principes suivants:* La qualité doit d'abord être celle du développeur. La qualité d'un logiciel doit être intrinsèque, prise en compte au plus bas niveau, jusque dans le moindre détail. Au développeur de concevoir et de réaliser des développements en prenant en compte les cas aux limites. A lui d'assurer une livraison de qualité pour ne pas faire perdre beaucoup de temps à beaucoup de monde par la suite.
* Le Software Engineer in Test (SET) est là pour aider le développeur à automatiser les tests. Il lui donne des outils, réalise certains programmes lui même, développe de nouveaux outils qui seront utiles aux développeurs pour automatiser d'autres tests.
* Le Test Engineer (TE) intervient uniquement sur les scénarios fonctionnels, ceux qui ne peuvent pas être automatisés de part leur variété.
* La pénurie de main d'oeuvre est organisée, pour ne jamais avoir une armée de testeurs dédiés à un projet. La période d'intervention des testeurs doit être gérée avec finesse : Trop tôt ou trop tard, la valeur ajoutée sera beaucoup moins importante.
D'une manière générale, la consigne pour les testeurs (SET et TE) est d'apporter leur valeur ajoutée au projet, et ne surtout pas se comporter en simple organe de contrôle qualité.
La lecture des interviews en fin d'ouvrage est assez réjouissante, on y découvre des salariés heureux de leur métier. Ceci est d'autant plus appréciable et intéressant que l'activité de testeur n'est pas toujours la plus valorisée.
Autres articles relatifs aux Google Apps en 2012
mardi 28 août 2012
Protéger les cellules des feuilles de calcul Google
Voici une fonctionnalité attendue et réclamée de longue date par les utilisateurs Google Docs: Il est maintenant possible de protéger certaines les cellules de votre choix dans une feuille de calcul Google. Cela permet par exemple de protéger des formules ou libellés d'une modification par erreur.
On pourra avec cette fonction proposer des formulaire au format "Feuille de calcul Google", exploitant toutes les possibilité ergonomique, sans risquer d'avoir à "réparer" les formules tous les matins.
Démarche à suivre pour activer la protection des données: Depuis une feuille de calcul google, cliquez dans le menu "Données / Plages nommées et protégées". Le menu de protection s'affiche alors sur la droite. Le principe est le suivant:
On pourra avec cette fonction proposer des formulaire au format "Feuille de calcul Google", exploitant toutes les possibilité ergonomique, sans risquer d'avoir à "réparer" les formules tous les matins.
Démarche à suivre pour activer la protection des données: Depuis une feuille de calcul google, cliquez dans le menu "Données / Plages nommées et protégées". Le menu de protection s'affiche alors sur la droite. Le principe est le suivant:
- Choisir un nom
- Sélectionnée la plage de cellules concernées
- Gérer les droits pour cette plage de cellule: On pourra pour chaque personne autorisée sur le document, choisir si elle peut consulter ou modifier cette plage de cellules
Autres articles relatifs aux Google Apps
lundi 23 juillet 2012
App Gmail pour iPhone
La plupart des personnes possédant un iPhone utilisent l'application native MAIL, synchronisée avec leur messagerie. Nous avons d'ailleurs proposé un petit tutorial pour synchroniser votre iPhone avec votre compte Google Apps (mails, contacts et calendriers).
Depuis quelques mois nous avons testé l'App GMail, disponible gratuitement sur AppStore. Comme toujours, on peut hésiter à changer d'outil : Quelle que soit la qualité du nouveau logiciel, il y a forcément un temps d'adaptation, et l'on a pas forcément d'énergie à y consacrer. Pourtant après plusieurs mois de pratique, nous serions bien ennuyés de revenir en arrière. Cet article a pour objectif de présenter les particularités du client GMail pour iPhone qui peuvent vous le faire préférer à l'application MAIL native.
Version iPhone Version FireFox

Depuis quelques mois nous avons testé l'App GMail, disponible gratuitement sur AppStore. Comme toujours, on peut hésiter à changer d'outil : Quelle que soit la qualité du nouveau logiciel, il y a forcément un temps d'adaptation, et l'on a pas forcément d'énergie à y consacrer. Pourtant après plusieurs mois de pratique, nous serions bien ennuyés de revenir en arrière. Cet article a pour objectif de présenter les particularités du client GMail pour iPhone qui peuvent vous le faire préférer à l'application MAIL native.
La recherche
La qualité de la recherche reste la pierre angulaire de GMail. Avec Gmail pour iPhone, vous retrouvez cette qualité depuis votre smartphone. Même coincé à un arrêt de bus, vous pouvez retrouver une information reçue 3 ans auparavant dans vos mails, en quelques secondes.Fonctionne très bien hors connexion
Même hors connexion, vous pouvez naviguer dans vos mails, les archiver, en rédiger un nouveau, l'envoyer. Tout se resynchronisera automatiquement à la prochaine connexion au réseau.Pièces jointes
Vous pouvez depuis GMail pour iPhone naviguer dans votre bibliothèque d'images pour joindre une ou plusieurs images à votre message.Archiver
L'archivage complète la recherche GMail pour proposer une messagerie performante. Depuis GMail pour iPhone, on peut archiver en 2 taps et moins d'une seconde. Utile pour les abonnés à de multiples notifications et listes de diffusion.Mode conversation
Nous avons trouvé le mode conversation très bien fait. On peut comprendre facilement pourquoi en examinant les copies d'écran ci dessous : Le design de GMail est fait pour s'adapter à la taille de l'écran, sans bouleversement complet des informations. En retrouvant les même informations, au même endroit, sur l'ensemble des support, nous gagnons en confort d'utilisation.Version iPhone Version FireFox
Ajouter plusieurs libellés
Ici aussi c'est l'homogénéité des informations entre le client GMail PC et le client GMail iPhone qui donne du confort. L'affichage des labels (qui pourront être appliqués automatiquement grâce aux filtres) apparaît dès l'arrivée du mail dans la boîte de réception.
Gérer le répondeur automatique
Vous êtes partis en congés sans mettre à jour votre message d'absence automatique GMail. Aucun problème: Vous pourrez le faire depuis votre smartphone.Editeur de dessin
Un petit logiciel intégré à GMail permet de dessiner avec le bout des doigts et d'envoyer le tout dans le corps du mail. Attention on va finir par redemander un stylet !En conclusion
Loin de nous l'idée que Google fabrique de meilleurs logiciels que Apple. Le principal intérêt de GMail pour iPhone est qu'il offre une expérience utilisateur proche de celle de l'application GMail pour "PC". Donc si vous appréciez la logique de fonctionnement GMail, vous apprécierez rapidement l'intérêt de GMail pour iPhone.Autres articles relatifs à Google Apps
mardi 26 juin 2012
Un diagramme de Gantt dans un Google Site
La démo du jour démontre la possibilité d'intégrer un diagramme de Gantt dans un Google Site. Le principe de fonctionnement est le suivant:
- Les données du diagramme de Gantt sont stockées dans une feuille de calcul Google : Tâches; avancement, début, fin
- Un gadget privé Google Apps accède au contenu de la feuille de calcul et génère dynamiquement un diagramme de Gantt
- Le gadget peut alors être intégré dans n'importe quelle page d'un google Site.
- Remarque : Le gadget accède à la feuille de calcul avec les droits de l'utilisateur connecté.
dimanche 24 juin 2012
Générer un fichier pdf à partir d'un formulaire standard Google Spreadsheet
Au menu ajourd'hui, une courte vidéo qui montre la possibilité de générer un fichier pdf à partir des informations saisies dans un formulaire Google.
Le principe de fonctionnement est le suivan:
Vous pouvez tester vous même cette très simple manipulation en cliquant ici.
- L'utilisateur accède à la page du google site où le formulaire est inséré
- Il saisit les informations et soumet le formulaire
- Un script Google est lié à cette feuille de calcul. Il est déclenché automatiquement àchaque soumission du formulaire. La configuration adoptée ici permet le déclenchement du script par un utilisateur "anonyme"
- Le script utilise les informations saisies pour générer un pdf, à partir d'un modèle de document
- Le script met le fichier pdf à disposition sur la page du google site. Il pourrait également l'envoyer par mail, mais comme il y a déjà trop de mails...
Autres articles relatifs à GMail et Google Apps
vendredi 22 juin 2012
Automatiser les process avec les google apps Script : Facturation
Au menu aujourd'hui, un exemple d'automatisation de process accessible à partir de Google Apps. Dans la vidéo ci dessous, on pourra voir:
- Un google site comportant des liens vers un fichier de suivi des factures, une base client, un site d'archives des factures au format pdf.
- Ensuite la démo montre comment créer une facture en quelques secondes, à partir de la simple sélection du client concerné.
- L'interface Google apps script permet le contrôle du fichier pdf
- Finalement on peut d'un simple clic déclencher les actions suivantes
- Alimenter le fichier de suivi
- Stocker la facture au format pdf dans la base d'archive
- Envoyer le document par mail
jeudi 19 avril 2012
Créer une carte sur mesure avec Google Fusion Tables
Au menu aujourd'hui, nous vous invitons à découvrir un service Google "Google Fusion Table", qui, malgré un nom barbare, permet en quelques clics de créer une cartographie personnalisée.

Une fois ce travail fait, on arrive dans l'environnement "Google Fusion Table" proprement dit. Ci dessous on pourra explorer les possibilités offertes : Suppression des lignes, modification des champs....

Les restaurants (fictifs) ayant fait l'objet d'une note de satisfaction, nous souhaitons maintenant personnaliser les pointeurs. Depuis l'affichage "Map", cliquer sur "Configure Styles". On arrive sur l'écran ci dessous. Sélectionner l'onglet "Buckets", puis choisissez la plage de valeurs concernées (le champ numérique en bas). Ensuite vous pouvez configurer le nombre plages différentes, et enfin choisir une couleur pour chaque plage. Une fois sauvegardé, la cartographie s'affiche instantanément.
Pour accéder au service, rien de plus simple: Depuis cette URL par exemple:
Sur la page d'acceuil, dans le volet gauche, vous trouverez un bouton comme ci dessous:
Cliquez dessus. Pour les personnes ayant déjà un compte Google vous serez redirigés vers l'environnement "Google Documents" habituel. On pourra alors cliquer à droite sur Créer/Table, voir image ci dessous:
Quand vous aurez créé une ou plusieurs Tables pour 'Google Fusion', vous pourrez les retrouver classées dans le répertoire 'Tables' de votre environnement Google Docs. Voir ci dessous:
Lors du premier accès à ce service, une autorisation vous est demandée : Par sécurité, Google vous demande l'autorisation d'accès aux données Google Docs depuis le service Google Fusion.
Ensuite vous avez la possibilité de créer une table Google Fusion à partir d'un fichier local (format CSV, que l'on pourra créer facilement en Enregistrer sous ... .CSV depuis Excel), ou bien à partir d'une feuille de calcul Google. C'est le choix que nous avons fait ici. Ci dessous on retrouve donc la liste des feuilles de calcul modifiées récemment. En général la feuille recherchée est tout en haut:

Juste après le logiciel vous demande les colonnes du fichier qu'il faut réellement importer. Il suffit de cocher les colonnes concernées, puis de cliquer sur Next >>
L'écran suivant permet de lier quelques informations à la Table:
Comme nous souhaitons réaliser une cartographie, il est important de préciser où sont les données de localisation. On pourra donc cliquer sur Edit/Modify Columns, pour aller ensuite sélectionner la colonne Adresse et choisir le Type "Location". Google Maps s'appuiera donc sur cette colonne pour localiser les pointeurs.
Les adresses correctes apparaissent alors en jaune:
Cas des adresses incorrectes : Quand on positionne la souris sur la ligne correspondant à l'adresse incorrecte, un petit globe terrestre apparaît. Cliquez dessus pour choisir la localisation à utiliser.
Le plus difficile est fait. Nous allons maintenant pouvoir afficher la cartographie, en cliquant sur Visualize/Map. Ce même menu permet de basculer en permanence d'une visualisation à l'autre.

Le résultat:
Les restaurants (fictifs) ayant fait l'objet d'une note de satisfaction, nous souhaitons maintenant personnaliser les pointeurs. Depuis l'affichage "Map", cliquer sur "Configure Styles". On arrive sur l'écran ci dessous. Sélectionner l'onglet "Buckets", puis choisissez la plage de valeurs concernées (le champ numérique en bas). Ensuite vous pouvez configurer le nombre plages différentes, et enfin choisir une couleur pour chaque plage. Une fois sauvegardé, la cartographie s'affiche instantanément.
Pour finir, on pourra partager la carte grace au lien "Share" en haut à droite. Deux autres liens pourront être utiles pour insérer la carte dans un site Web:
- Get Link (en haut à droite)
- Get embedabble link (pour les utilisateurs avancés seulement, qui ont accès aux pages "HTML" de leur site Web.
Partage de la carte
Autres articles à propos des Google Apps
jeudi 5 avril 2012
Protection des onglets dans une feuille de calcul
Nous avons un grand plaisir au quotidien à travailler avec les feuilles de calcul Google, tout simplement parce que cela fonctionne très bien . Rares sont les mauvaises surprises, fréquentes sont les bonnes. Aujourd'hui nous allons détaillé un point de configuration qui peut parfois être très utile : La protection des onglets.
Pour commencer, une feuille de calcul Google peut être partagée en lecture ou en écriture vers une liste d'utilisateurs ou vers des groupe (Google groupes). Dans une feuille de calcul Google, on peut créer jusqu'à 200 onglets. Au passage, la navigation d'un onglet à l'autre, quand il y en a un grand nombre, est facilitées par le petit icône en bas à gauche qui permet de choisir l'onglet dans une liste déroulante. Voir l'image ci dessous:
Si une feuille de calcul contient plusieurs onglets, pour autant il peut être nécessaire de rendre inaccessible certains onglets en modification ou bien en lecture.
Comment protéger un onglet en modification ?
Cliquer sur le petit triangle à droite du nom de l'onglet, puis dans le menu déroulant choisir "Protéger". Un nouvel écran permet alors de limiter l'accès en modification à certaines personnes.Comment protéger un onglet en lecture ?
Il suffit de masquer les onglets. Cliquer sur le petit triangle à droite du nom de l'onglet, puis choisir "Masquer". Une fois cela fait l'onglet disparaît. Les personnes ayant uniquement accès en lecture sur la feuille de calcul ne pourront pas afficher cet onglet. Les personnes ayant un accès en modification sur la feuille de calcul pourront afficher cet onglet via le menu Affichage/Feuilles masquées.Autres articles à propos des Google Apps
vendredi 20 janvier 2012
Comment améliorer la productivité avec les Google Docs ?
Scénario 3. Rédaction et validation d'un document de spécifications avec Google Document
Ici on va découvrir les avantages de Google Document en tant qu'outil de traitement de texte, en lieu en place de Microsoft Word.
Nous nous mettons dans la situation d'un collaborateur de bureau d'étude, chargé de rédiger une spécification, à faire valider par le chef de projet.
La rédaction du document commence de manière assez habituelle. Taper du texte, mettre en forme, créer des titres, insérer une table des matières... Deux choses vont légèrement bousculer les habitudes : D'une part aucun bouton "Enregistrer" n'est accessible. En effet l'enregistrement est réalisé automatiquement et en continu par l'application. L'historique de toutes ces modifications est conservé, on peut revenir en arrière à tout moment, jusqu'à la création du document.
Une fois le contenu suffisamment rédigé, notre concepteur décide de mettre son chef de projet dans la boucle. Ici pas besoin d'envoyer un mail avec le document en pièce jointe. Par défaut, le document est à la création visible uniquement par son créateur. Celui ci, via un bouton "Partager", va pouvoir saisir l'adresse mail des collaborateurs a qui il veut donner accès, en lecture ou en modification. A la validation de ce partage, un mail est automatiquement envoyé avec le lien vers le document.
Le chef de projet a donc reçu une notification de partage de document. D'ailleurs si il accède à son espace "Google Document", il retrouvera ce document dans la liste des éléments partagés avec lui. Il ouvre le document d'un clic. Ici pas de lenteur à l'ouverture, car tout s'exécute dans le navigateur Web, pas de logiciel a lancer sur le poste. Le chef de projet parcours le document et y apporte quelques compléments minimes. Il peut compléter le document au moment même ou le rédacteur principal travaille dessus. Si jamais ils se retrouvaient au même endroit, ils s'en rendraient compte très simplement car le curseur de chacun est visible de tous. Chaque caractère tapé est instantanément visible de tous. De plus, un code couleur et un petit drapeau donnent l'identité de l'utilisateur actif à cet endroit du document.
Les commentaires des Google Documents
Une fonctionnalité apporte un véritable plus à l'aspect collaboratif des Google Documents. Il s'agit des commentaires. Le chef de projet peut sélectionner une portion de texte, et insérer un commentaire ou une question s'y rapportant. Le commentaire apparaît alors en colonne à droite du texte sélectionné. La saisie du commentaire va automatiquement déclencher l'envoi d'un mail au rédacteur principal ( Rassurez vous, cette fonction peut être désactivée ). Celui ci reçoit alors le texte du commentaire par mail. Si il répond directement au mail, la réponse est insérée dans le document, juste en dessous du commentaire initial ! La réponse pourra par exemple être rédigée depuis un smartphone, et ainsi sans effort, l'ensemble des contributions sont regroupées au niveau d'un document unique, automatiquement enregistré, sauvegardé et disponible. Si la réponse au commentaire convient, le chef de projet peut la valider. Dans ce cas le commentaire n'apparaît plus par défaut. Il est possible à tout moment de clôturer ou de rouvrir ces fils de discussion.
Une fois le document validé pour diffusion, on pour le télécharger au format pdf par exemple. Ou mieux, on pourra ajouter un Google group à la liste de partage en lecture du document. Tous les membres du Google Group auront accès en lecture au document. Le risque de consulter un document obsolète disparaît.
Google Document permet, en un clic, de créer un environnement de travail collaboratif, qui va bien au du simple outil de traitement de texte.
Les principaux avantages sont:
Ici on va découvrir les avantages de Google Document en tant qu'outil de traitement de texte, en lieu en place de Microsoft Word.
Nous nous mettons dans la situation d'un collaborateur de bureau d'étude, chargé de rédiger une spécification, à faire valider par le chef de projet.
La rédaction du document commence de manière assez habituelle. Taper du texte, mettre en forme, créer des titres, insérer une table des matières... Deux choses vont légèrement bousculer les habitudes : D'une part aucun bouton "Enregistrer" n'est accessible. En effet l'enregistrement est réalisé automatiquement et en continu par l'application. L'historique de toutes ces modifications est conservé, on peut revenir en arrière à tout moment, jusqu'à la création du document.
Une fois le contenu suffisamment rédigé, notre concepteur décide de mettre son chef de projet dans la boucle. Ici pas besoin d'envoyer un mail avec le document en pièce jointe. Par défaut, le document est à la création visible uniquement par son créateur. Celui ci, via un bouton "Partager", va pouvoir saisir l'adresse mail des collaborateurs a qui il veut donner accès, en lecture ou en modification. A la validation de ce partage, un mail est automatiquement envoyé avec le lien vers le document.
Le chef de projet a donc reçu une notification de partage de document. D'ailleurs si il accède à son espace "Google Document", il retrouvera ce document dans la liste des éléments partagés avec lui. Il ouvre le document d'un clic. Ici pas de lenteur à l'ouverture, car tout s'exécute dans le navigateur Web, pas de logiciel a lancer sur le poste. Le chef de projet parcours le document et y apporte quelques compléments minimes. Il peut compléter le document au moment même ou le rédacteur principal travaille dessus. Si jamais ils se retrouvaient au même endroit, ils s'en rendraient compte très simplement car le curseur de chacun est visible de tous. Chaque caractère tapé est instantanément visible de tous. De plus, un code couleur et un petit drapeau donnent l'identité de l'utilisateur actif à cet endroit du document.
Les commentaires des Google Documents
Une fonctionnalité apporte un véritable plus à l'aspect collaboratif des Google Documents. Il s'agit des commentaires. Le chef de projet peut sélectionner une portion de texte, et insérer un commentaire ou une question s'y rapportant. Le commentaire apparaît alors en colonne à droite du texte sélectionné. La saisie du commentaire va automatiquement déclencher l'envoi d'un mail au rédacteur principal ( Rassurez vous, cette fonction peut être désactivée ). Celui ci reçoit alors le texte du commentaire par mail. Si il répond directement au mail, la réponse est insérée dans le document, juste en dessous du commentaire initial ! La réponse pourra par exemple être rédigée depuis un smartphone, et ainsi sans effort, l'ensemble des contributions sont regroupées au niveau d'un document unique, automatiquement enregistré, sauvegardé et disponible. Si la réponse au commentaire convient, le chef de projet peut la valider. Dans ce cas le commentaire n'apparaît plus par défaut. Il est possible à tout moment de clôturer ou de rouvrir ces fils de discussion.
Une fois le document validé pour diffusion, on pour le télécharger au format pdf par exemple. Ou mieux, on pourra ajouter un Google group à la liste de partage en lecture du document. Tous les membres du Google Group auront accès en lecture au document. Le risque de consulter un document obsolète disparaît.
Google Document permet, en un clic, de créer un environnement de travail collaboratif, qui va bien au du simple outil de traitement de texte.
Les principaux avantages sont:
- Pas besoin de logiciel spécifique, adieu les problèmes de version de logiciel (.doc .docx ...)
- Maîtrise par l'utilisateur du partage du document : Accès en modification ou en lecture
- Un seul document existe. On arrive enfin à l'unicité des données, Graal tout système d'information. Plus aucun risque d'avoir un document obsolète entre les mains
- Enregistrement automatique
- Le suivi des modifications est systématique. On peut à tout moment revenir en arrière sur une version de document, jusqu'à la création de celui ci.
- Plusieurs collaborateurs peuvent modifier le document en même temps. Chacun voit qui fait quoi instantanément
- Les commentaires permettent de contribuer sans modifier le texte via des questions ou des remarques. Le système d'abonnement permet de répondre à un commentaire 'dans le contexte du document', directement depuis sa boîte mail. Par besoin d'ouvrir le document pour y insérer la réponse au bon endroit.
Comment améliorer la productivité avec Google Presentation ?
Scénario 2. Préparation d'une présentation à La Direction Générale avec Google Présentation
Nous plongeons ici à la place des chefs de service chargés de réaliser une présentation à la direction générale. La réunion à lieu vendredi à 14h, et bien entendu les informations sont arrivées au dernier moment, même au tout dernier moment puisque les critères de consolidation budgétaires ont été modifiés - par la direction, la veille au soir.
Google Présentation permet à plusieurs collaborateurs de modifier le document en même temps. Chacun sur son slide ! L'intérêt est ici évident, il fait disparaître le traditionnel travail de récupération et de fusion des documents, avec les problèmes qui vont avec : Mauvaise version, charte graphique inadaptée, etc...
Scénario 2 bis. Préparation d'une présentation destinée à un client.
Ici notre consultant rédige son document, puis le partage avec le client pour relecture. Le client peut consulter le document, mais également y apporter des modifications. Lors de leur séance de relecture, les deux interlocuteurs savent que la version consultée est la bonne, que leurs modifications ont été prises en compte, et non pas égarées dans une nième version mise de coté par erreur.
Conclusion
Les Google Présentation, les Googles Docs et les feuilles de calcul Google ouvrent des possibilités de travail collaboratif. Ces outils sont universels, car ils ne nécessitent pas de logiciel spécifique pour fonctionner. Ils permettent à un groupe de personnes de créer un contenu dans un même lieu, au même moment. Les sauvegardes automatiques ainsi que les versions permettent le contrôle de la cohérence de l'ensemble.
Nous plongeons ici à la place des chefs de service chargés de réaliser une présentation à la direction générale. La réunion à lieu vendredi à 14h, et bien entendu les informations sont arrivées au dernier moment, même au tout dernier moment puisque les critères de consolidation budgétaires ont été modifiés - par la direction, la veille au soir.
Google Présentation permet à plusieurs collaborateurs de modifier le document en même temps. Chacun sur son slide ! L'intérêt est ici évident, il fait disparaître le traditionnel travail de récupération et de fusion des documents, avec les problèmes qui vont avec : Mauvaise version, charte graphique inadaptée, etc...
Scénario 2 bis. Préparation d'une présentation destinée à un client.
Ici notre consultant rédige son document, puis le partage avec le client pour relecture. Le client peut consulter le document, mais également y apporter des modifications. Lors de leur séance de relecture, les deux interlocuteurs savent que la version consultée est la bonne, que leurs modifications ont été prises en compte, et non pas égarées dans une nième version mise de coté par erreur.
Conclusion
Les Google Présentation, les Googles Docs et les feuilles de calcul Google ouvrent des possibilités de travail collaboratif. Ces outils sont universels, car ils ne nécessitent pas de logiciel spécifique pour fonctionner. Ils permettent à un groupe de personnes de créer un contenu dans un même lieu, au même moment. Les sauvegardes automatiques ainsi que les versions permettent le contrôle de la cohérence de l'ensemble.
vendredi 13 janvier 2012
Comment améliorer la productivité avec les Google Docs
Cet article tente d'expliquer en quoi l'utilisation des Google Docs permet d'améliorer l'efficacité d'un projet. "Tenter" est le mot juste, tellement il est difficile de se projeter dans un usage inconnu jusqu'à présent.
Lors de nos fréquentes démonstrations des fonctions Google Apps, nous écoutons toujours avec intérêt les remarques de nos auditeurs. Une fois quelqu'un c'est exclamé "Mais il est impossible que deux personnes accèdent en même temps à un même document !". C'était avant de commencer...
Pour bien illustrer le propos, nous allons décrire trois scénarios d'utilisation typiques, chacun s'appuyant sur l'un des services Googles Docs.
Scénario 1. Revue de projet, Google spreadsheet (feuille de calcul Google)
Lors de toute revue de projet digne de ce nom, l'équipe passe en revue la liste des actions, pour en saisir de nouvelles, mettre à jour les anciennes, leur statut, le commentaire, etc... Il existe un nombre infini d'outils permettant de gérer ce type de liste. On en citera deux pour l'exemple, du plus simple et plus fréquent "Microsoft Excel", à un outil très puissant comme JIRA. Dans notre cas bien sûr nous allons utiliser une feuille de calcul Google. On pourra très simplement formater un onglet avec les fonctionnalités habituelles suivantes:
Une fois cela fait, nous allons ajouter un élément : Définir les paramètres de partage du document. Qui a accès ? Il suffit de saisir l'adresse email de chaque personne pour lui donner les accès en lecture ou en modification. Chacun reçoit alors un mail avec le lien vers le document partagé, dans notre cas une feuille de calcul Google. Pour les utilisateurs de Google Apps, on pourra utiliser des groupes d'utilisateurs (Google Group).
La revue de projet peut commencer
Supposons pour faire simple que tout le monde soit dans la même pièce. Que se passe t il si la liste d'actions est maintenue dans un fichier Excel ? Le rédacteur du jour (C'est qui aujourd'hui ?) doit tout d'abord partager son écran avec tout le monde, en le projetant au mur par exemple. Ensuite il réalise l'ensemble des saisies des informations données par les intervenants. Pendant ce temps les autres regardent faire. Avec une liste d'action gérée dans une feuille de calcul Google la logique est très différente:
Chacun voit ce que les autres font donc cela ne pose en vérité aucun problème. En effet chaque utilisateurs voit les cellules actuellement éditées par les autre personnes connectées au document. Il sait donc qu'il est inutile de modifier une cellule en cours de modification. Pour autant il peut modifier la cellule juste à coté, tant que cela a du sens ! Chaque cellule modifiée est instantanément actualisée pour l'ensemble des personnes connectées, aussi le document est "vivant", en évolution simultanée permanente. A l'usage cela est tout à fait redoutable. Une personne peut saisir une nouvelle action pendant qu'un autre corriger une faute d'orthographe, arrange une mise en forme, etc...
Une fois la séance finie
On pourra faire l'une des actions suivantes:
Une dernière remarque
Les feuilles de calcul Google n'ont pas de bouton "Sauvegarder". En effet Google se charge de tout enregistrer pour vous en permanence. Cela à l'énorme avantage de pouvoir revenir en arrière sur les dernières modifications à tout moment, jusqu'à la création de celui ci s'il le faut. Rappelez vous, avec Microsoft Excel, une fois le document enregistré, impossible de revenir en arrière, à moins d'avoir enregistré une nouvelle version du document...
En conclusion, les feuilles de calcul Google permettent à une équipe projet de collaborer en même temps sur un même document. Chacun voit ce que les autres font.
Une métaphore pour bien comprendre
Imaginez une pièce avec 4 murs blancs, une équipe de 4 peintres avec chacun un pot de peinture bleu, vert, jaune, rouge. L'objectif du projet est de peindre les 4 murs dans 4 couleurs différentes.
Oubliez les versions successives d'un même document, oubliez les fichier verrouillés par un utilisateur parti en vacances, bienvenue dans l'univers Google de la collaboration.
Lors de nos fréquentes démonstrations des fonctions Google Apps, nous écoutons toujours avec intérêt les remarques de nos auditeurs. Une fois quelqu'un c'est exclamé "Mais il est impossible que deux personnes accèdent en même temps à un même document !". C'était avant de commencer...
Pour bien illustrer le propos, nous allons décrire trois scénarios d'utilisation typiques, chacun s'appuyant sur l'un des services Googles Docs.
Scénario 1. Revue de projet, Google spreadsheet (feuille de calcul Google)
Lors de toute revue de projet digne de ce nom, l'équipe passe en revue la liste des actions, pour en saisir de nouvelles, mettre à jour les anciennes, leur statut, le commentaire, etc... Il existe un nombre infini d'outils permettant de gérer ce type de liste. On en citera deux pour l'exemple, du plus simple et plus fréquent "Microsoft Excel", à un outil très puissant comme JIRA. Dans notre cas bien sûr nous allons utiliser une feuille de calcul Google. On pourra très simplement formater un onglet avec les fonctionnalités habituelles suivantes:
- Choisir le nom de chaque entête de colonne
- Définir une largeur adaptée pour chaque colonne, une police et une couleur de fond adaptée
- Mettre en place des liste de choix (statut Ouvert/Fermé/... Responsables de l'action, ...)
- Définir des cellules de type date pour pouvoir d'un (double) clic choisir une nouvelle date dans un mini calendrier
- Réaliser une mise en forme conditionnelle pour griser par exemple les actions fermées
Une fois cela fait, nous allons ajouter un élément : Définir les paramètres de partage du document. Qui a accès ? Il suffit de saisir l'adresse email de chaque personne pour lui donner les accès en lecture ou en modification. Chacun reçoit alors un mail avec le lien vers le document partagé, dans notre cas une feuille de calcul Google. Pour les utilisateurs de Google Apps, on pourra utiliser des groupes d'utilisateurs (Google Group).
La revue de projet peut commencer
Supposons pour faire simple que tout le monde soit dans la même pièce. Que se passe t il si la liste d'actions est maintenue dans un fichier Excel ? Le rédacteur du jour (C'est qui aujourd'hui ?) doit tout d'abord partager son écran avec tout le monde, en le projetant au mur par exemple. Ensuite il réalise l'ensemble des saisies des informations données par les intervenants. Pendant ce temps les autres regardent faire. Avec une liste d'action gérée dans une feuille de calcul Google la logique est très différente:
- Plus besoin de partager l'écran de l'un avec tous les autres. Chacun se connecte directement sur le document.
- Tout le monde peut modifier le document en même temps.
Chacun voit ce que les autres font donc cela ne pose en vérité aucun problème. En effet chaque utilisateurs voit les cellules actuellement éditées par les autre personnes connectées au document. Il sait donc qu'il est inutile de modifier une cellule en cours de modification. Pour autant il peut modifier la cellule juste à coté, tant que cela a du sens ! Chaque cellule modifiée est instantanément actualisée pour l'ensemble des personnes connectées, aussi le document est "vivant", en évolution simultanée permanente. A l'usage cela est tout à fait redoutable. Une personne peut saisir une nouvelle action pendant qu'un autre corriger une faute d'orthographe, arrange une mise en forme, etc...
Une fois la séance finie
On pourra faire l'une des actions suivantes:
- Exporter le document au format .pdf pour le diffuser par mail par exemple à un client / fournisseur
- S'abonner aux modification du document, d'un onglet, ou même d'une zone de cellules, et choisir de recevoir une notification instantanée ou bien un résumé quotidien
- Un doute ? Une question sur ce qui a été dit il y a 3 semaines ? D'un clic on peut accéder à l'historique des modifications du document. Celui ci est exhaustif, basé sur l'heure d'enregistrement de la version et sur la personne qui l'a réalisée. On peut alors visualiser les étapes successives du document, avec une mise en évidence des modifications effectuées par rapport à la version précédente.
Une dernière remarque
Les feuilles de calcul Google n'ont pas de bouton "Sauvegarder". En effet Google se charge de tout enregistrer pour vous en permanence. Cela à l'énorme avantage de pouvoir revenir en arrière sur les dernières modifications à tout moment, jusqu'à la création de celui ci s'il le faut. Rappelez vous, avec Microsoft Excel, une fois le document enregistré, impossible de revenir en arrière, à moins d'avoir enregistré une nouvelle version du document...
En conclusion, les feuilles de calcul Google permettent à une équipe projet de collaborer en même temps sur un même document. Chacun voit ce que les autres font.
Une métaphore pour bien comprendre
Imaginez une pièce avec 4 murs blancs, une équipe de 4 peintres avec chacun un pot de peinture bleu, vert, jaune, rouge. L'objectif du projet est de peindre les 4 murs dans 4 couleurs différentes.
- Avec Microsoft Excel, chaque peintre rentre dans la pièce, ferme la porte à clé, et fait son travail, et ainsi de suite, pendant que les autre attendent.
- Avec Google spreadsheet, les 4 peintres rentrent en même temps dans la pièce et chacun fait son travail sans gêner les autres. De plus, le plafond est vitré et le public peut voir le travail avancer. Pour finir, on peut revenir en arrière, et remettre les murs en blanc, en deux clics...
Oubliez les versions successives d'un même document, oubliez les fichier verrouillés par un utilisateur parti en vacances, bienvenue dans l'univers Google de la collaboration.
Inscription à :
Articles (Atom)