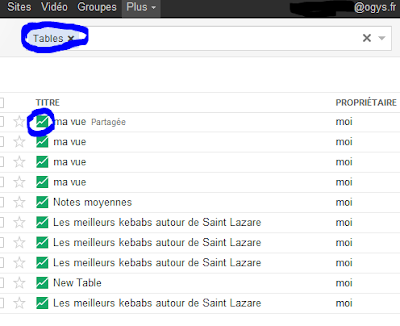Pour accéder au service, rien de plus simple: Depuis cette URL par exemple:
Sur la page d'acceuil, dans le volet gauche, vous trouverez un bouton comme ci dessous:
Cliquez dessus. Pour les personnes ayant déjà un compte Google vous serez redirigés vers l'environnement "Google Documents" habituel. On pourra alors cliquer à droite sur Créer/Table, voir image ci dessous:
Quand vous aurez créé une ou plusieurs Tables pour 'Google Fusion', vous pourrez les retrouver classées dans le répertoire 'Tables' de votre environnement Google Docs. Voir ci dessous:
Lors du premier accès à ce service, une autorisation vous est demandée : Par sécurité, Google vous demande l'autorisation d'accès aux données Google Docs depuis le service Google Fusion.
Ensuite vous avez la possibilité de créer une table Google Fusion à partir d'un fichier local (format CSV, que l'on pourra créer facilement en Enregistrer sous ... .CSV depuis Excel), ou bien à partir d'une feuille de calcul Google. C'est le choix que nous avons fait ici. Ci dessous on retrouve donc la liste des feuilles de calcul modifiées récemment. En général la feuille recherchée est tout en haut:

Juste après le logiciel vous demande les colonnes du fichier qu'il faut réellement importer. Il suffit de cocher les colonnes concernées, puis de cliquer sur Next >>
L'écran suivant permet de lier quelques informations à la Table:
Comme nous souhaitons réaliser une cartographie, il est important de préciser où sont les données de localisation. On pourra donc cliquer sur Edit/Modify Columns, pour aller ensuite sélectionner la colonne Adresse et choisir le Type "Location". Google Maps s'appuiera donc sur cette colonne pour localiser les pointeurs.
Les adresses correctes apparaissent alors en jaune:
Cas des adresses incorrectes : Quand on positionne la souris sur la ligne correspondant à l'adresse incorrecte, un petit globe terrestre apparaît. Cliquez dessus pour choisir la localisation à utiliser.
Le plus difficile est fait. Nous allons maintenant pouvoir afficher la cartographie, en cliquant sur Visualize/Map. Ce même menu permet de basculer en permanence d'une visualisation à l'autre.

Le résultat:
Les restaurants (fictifs) ayant fait l'objet d'une note de satisfaction, nous souhaitons maintenant personnaliser les pointeurs. Depuis l'affichage "Map", cliquer sur "Configure Styles". On arrive sur l'écran ci dessous. Sélectionner l'onglet "Buckets", puis choisissez la plage de valeurs concernées (le champ numérique en bas). Ensuite vous pouvez configurer le nombre plages différentes, et enfin choisir une couleur pour chaque plage. Une fois sauvegardé, la cartographie s'affiche instantanément.
Pour finir, on pourra partager la carte grace au lien "Share" en haut à droite. Deux autres liens pourront être utiles pour insérer la carte dans un site Web:
- Get Link (en haut à droite)
- Get embedabble link (pour les utilisateurs avancés seulement, qui ont accès aux pages "HTML" de leur site Web.
Partage de la carte